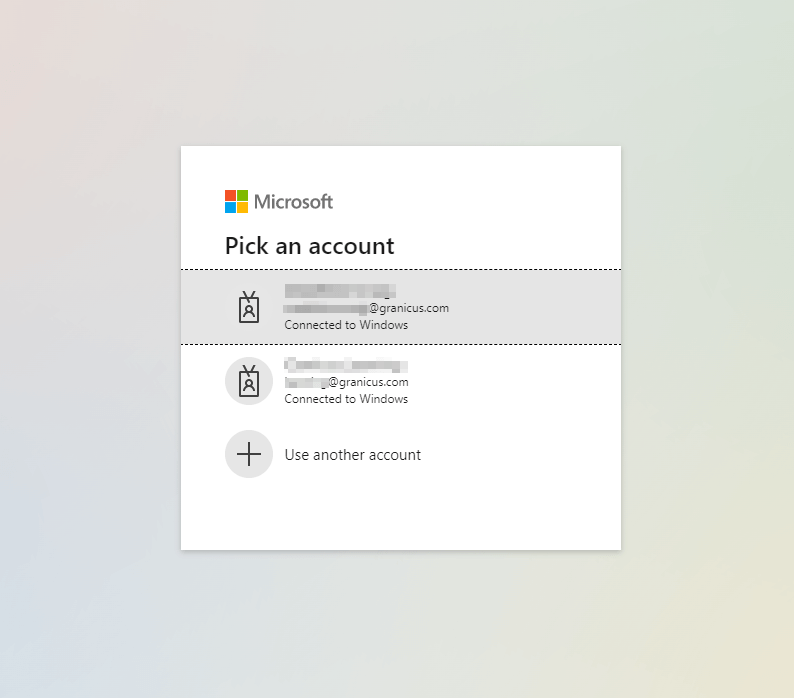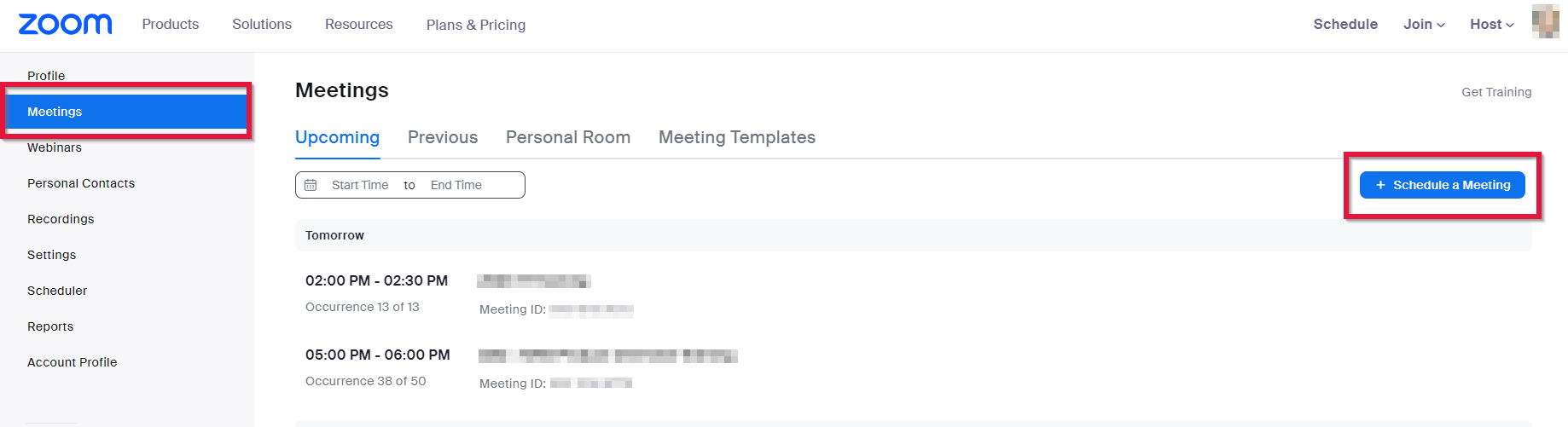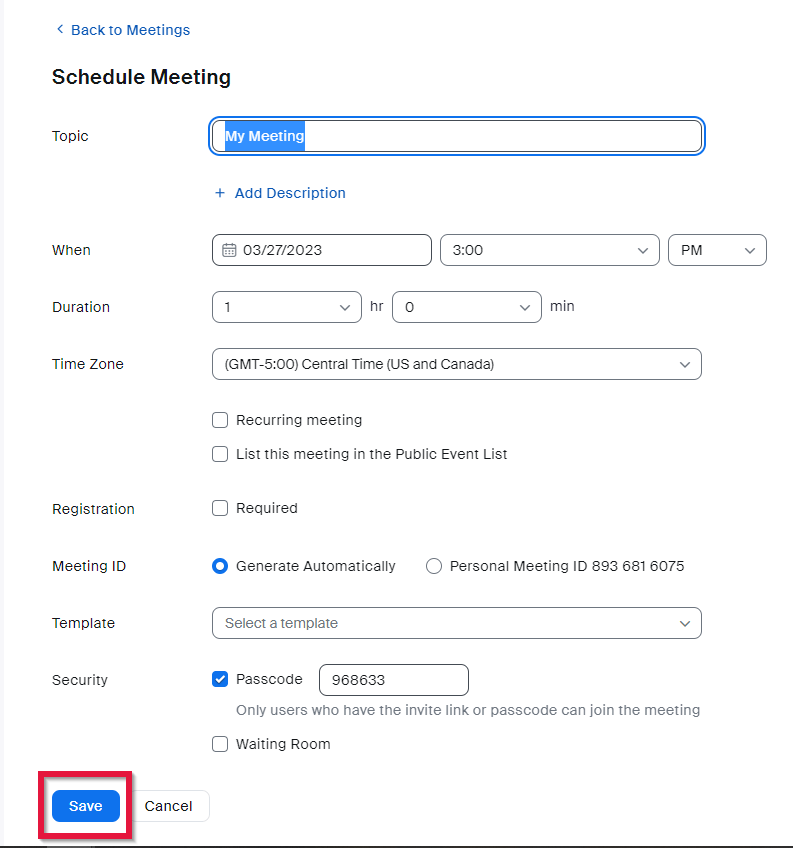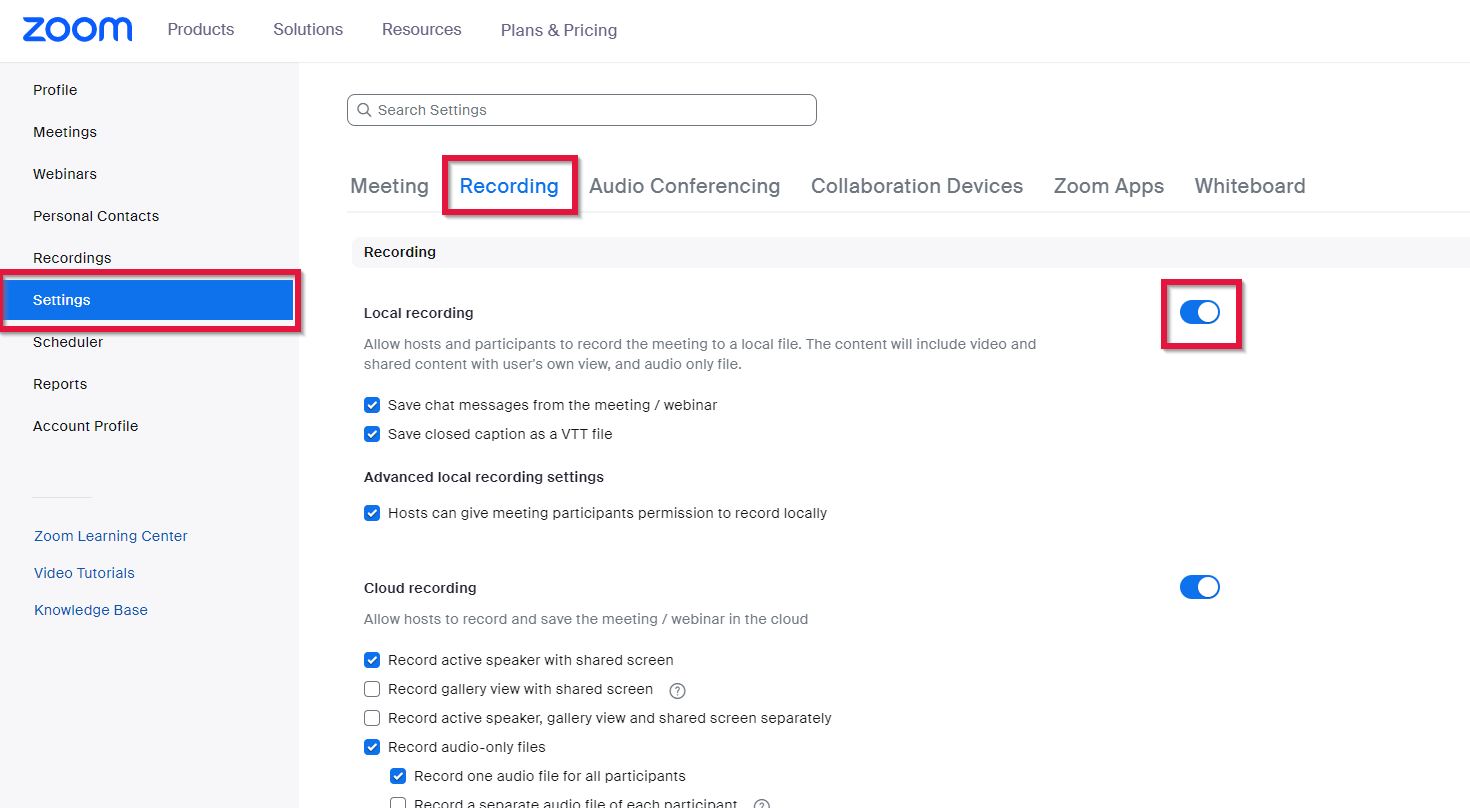Zoom is a cloud-based video conferencing service you can use to virtually meet with others – either by video or audio-only or both, conducting live chats and record sessions. It enables you to virtually interact with co-workers when in-person meetings are not possible.
A Zoom Meeting refers to a video conferencing meeting that is hosted using Zoom.
Here are Zoom’s core features:
- One-on-one meetings: Host unlimited one-on-one meetings even with the free plan.
- Group video conferences: Host up to 500 participants (if you purchase the “large meeting” add-on). The free plan, however, allows you to host video conferences of up to 40 minutes and up to 100 participants.
- Screen sharing: Meet one-on-one or with large groups and share your screen with them so they can see what you see.
- Recording: You can record your meetings or events too.
Zoom will be installed on your computer by IT, but if you cannot find Zoom, please navigate to https://zoom.us/download to install the application.
Scroll through the slides below to learn more about using Zoom.
If you have questions about Zoom, you can consult the How to Zoom guide on Confluence.