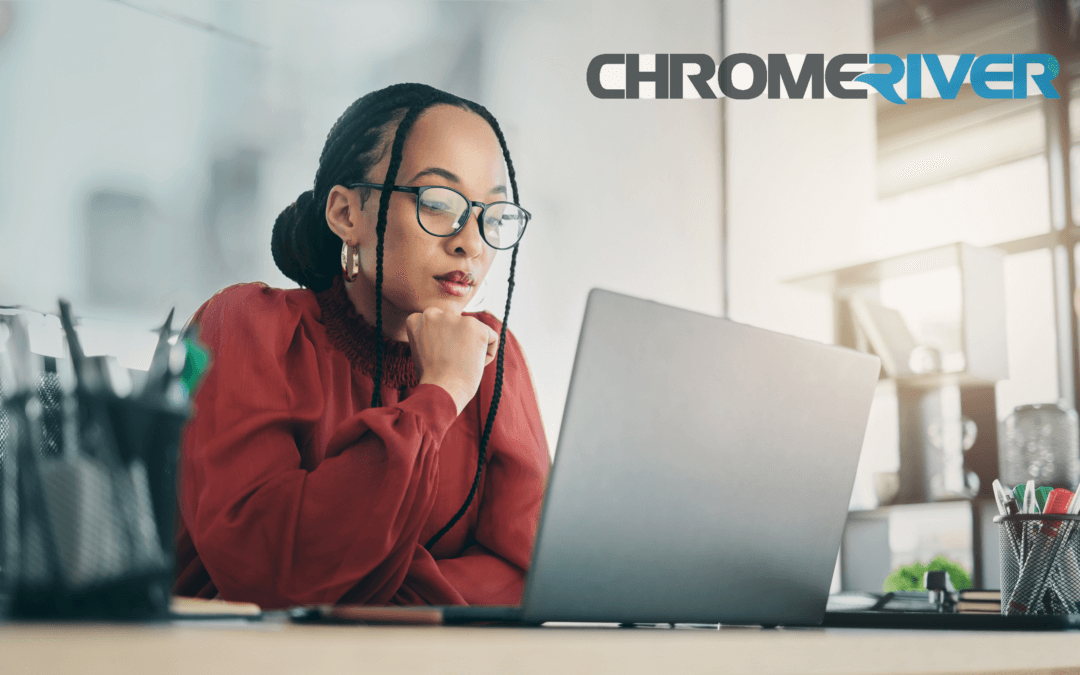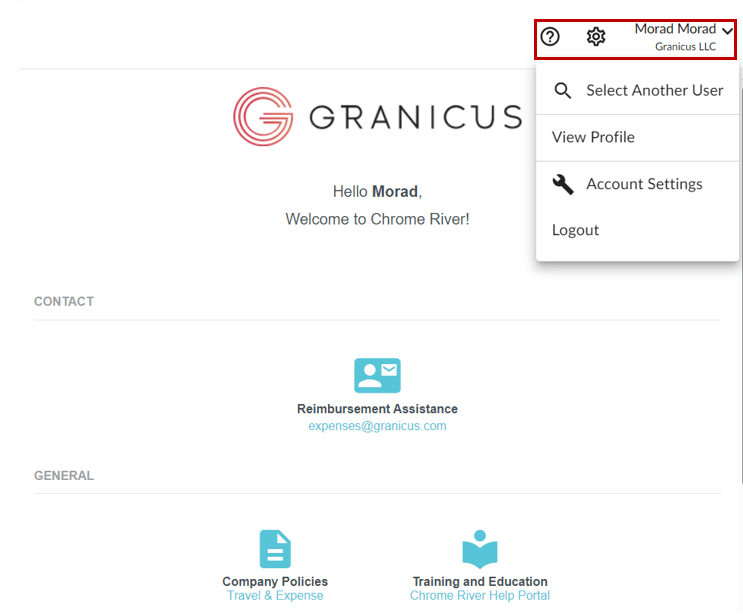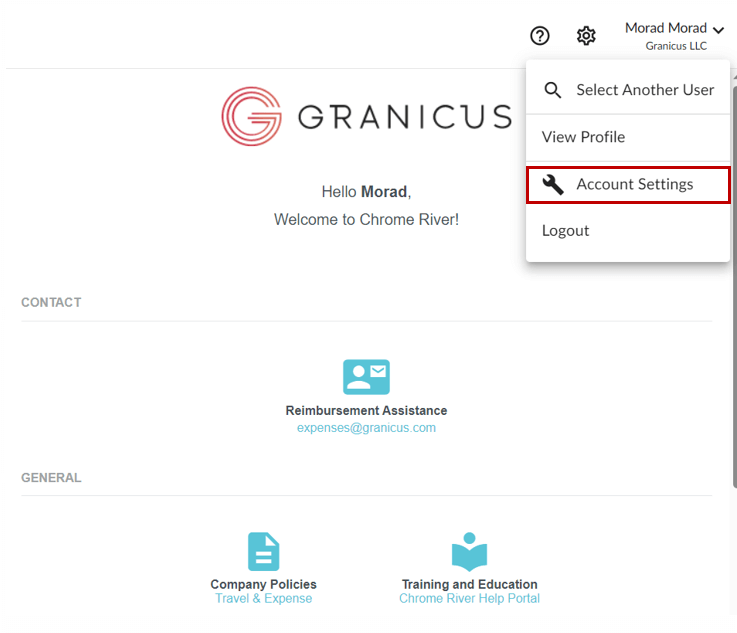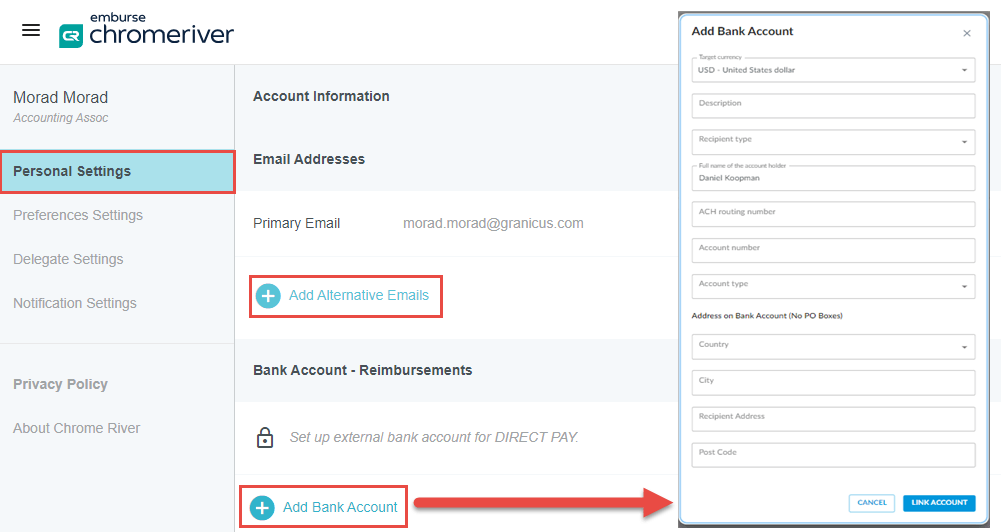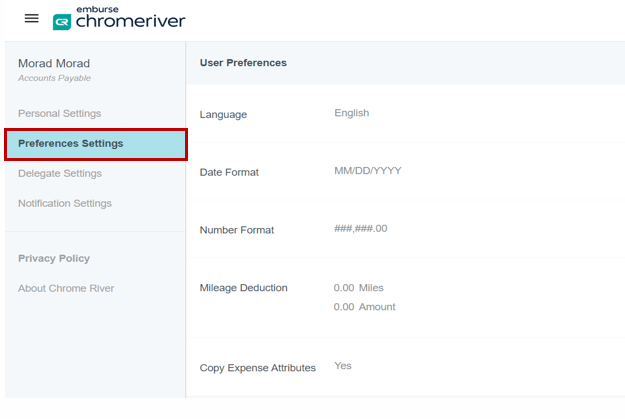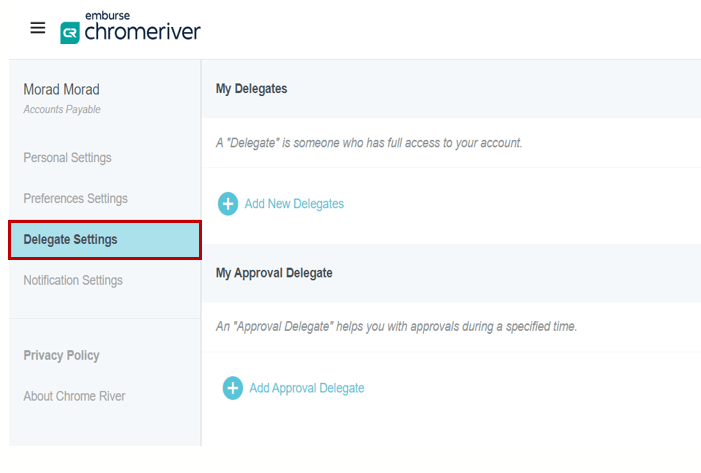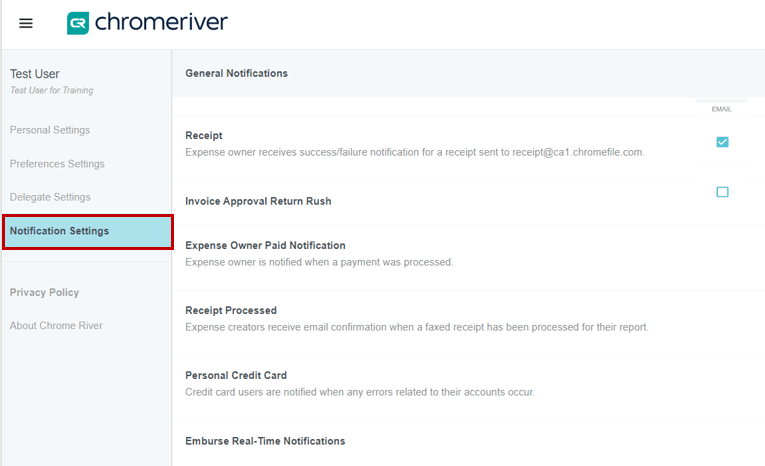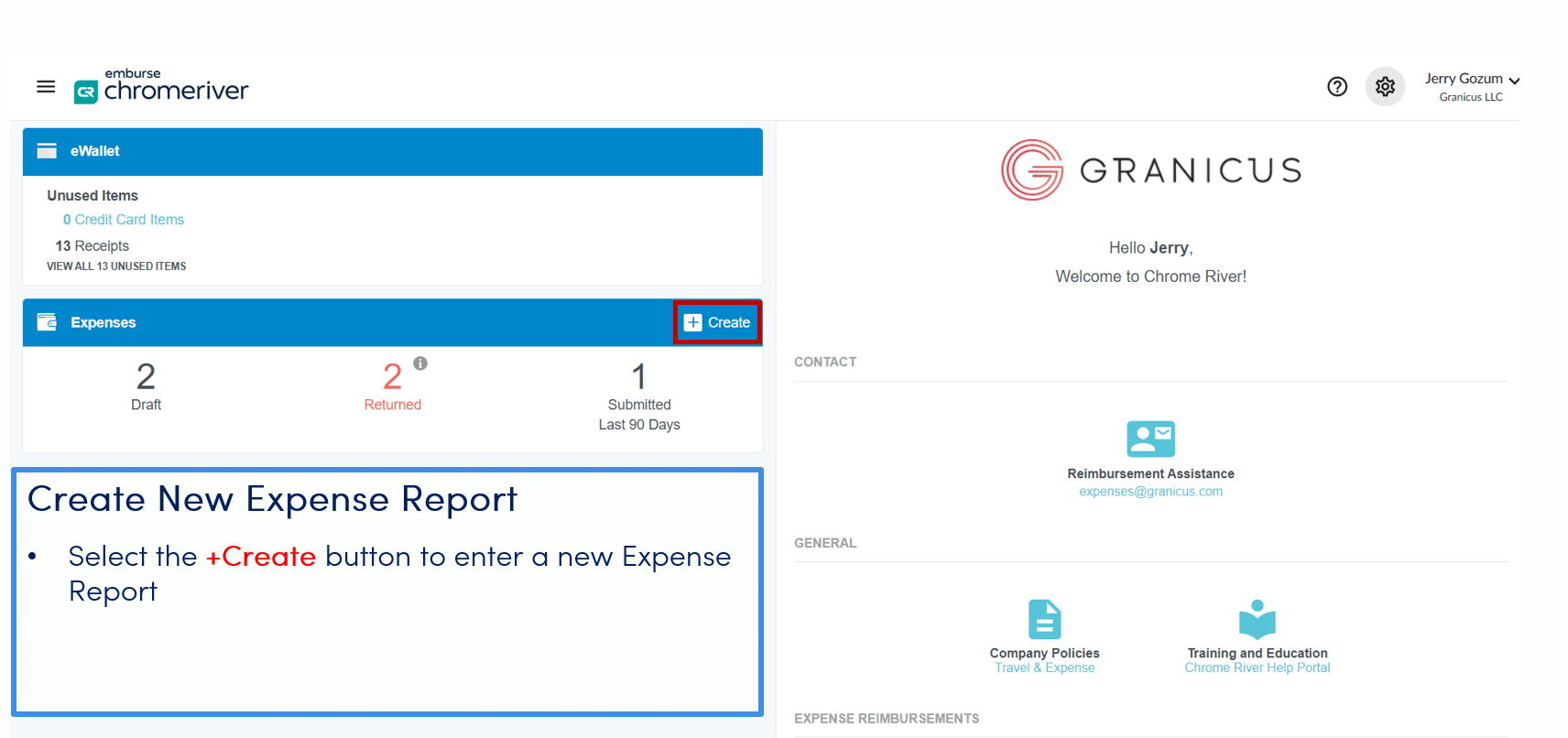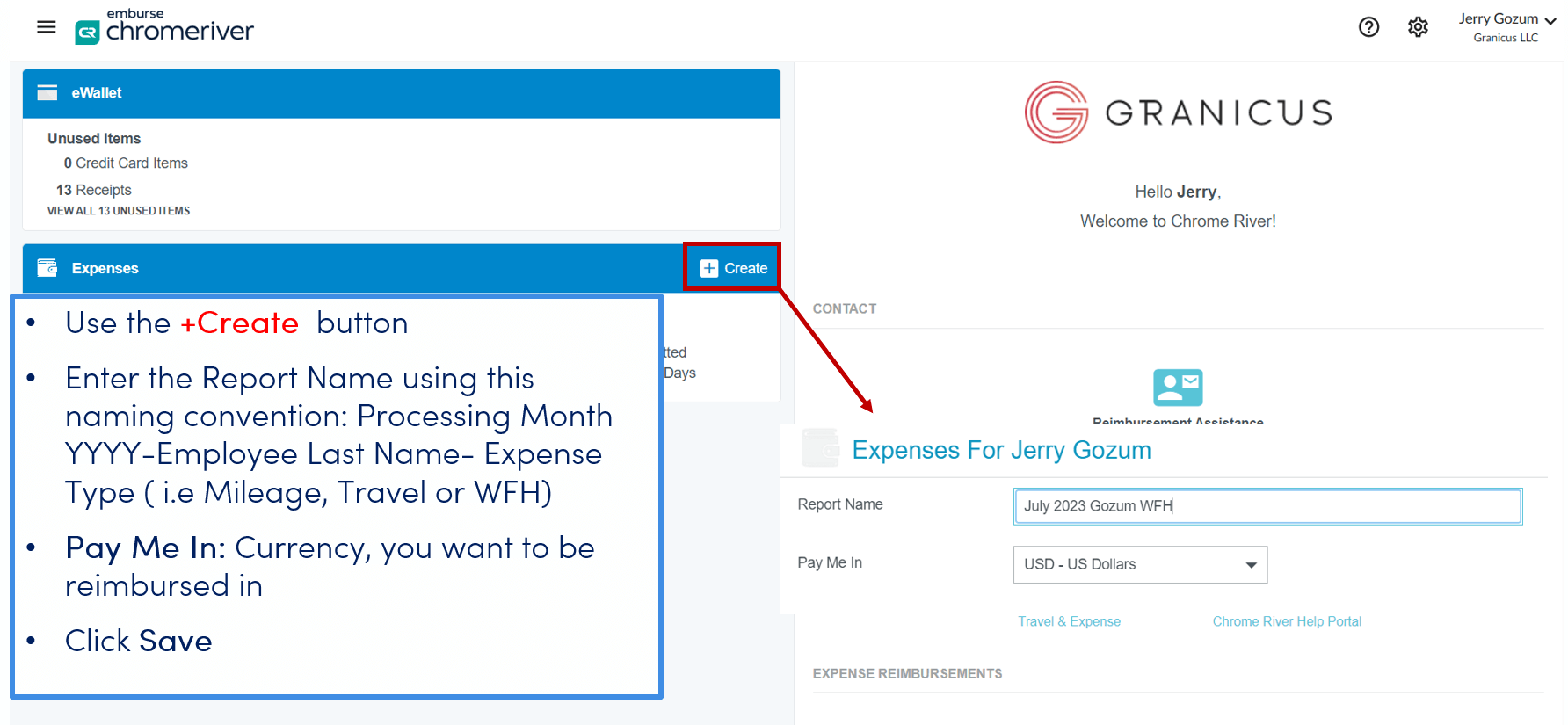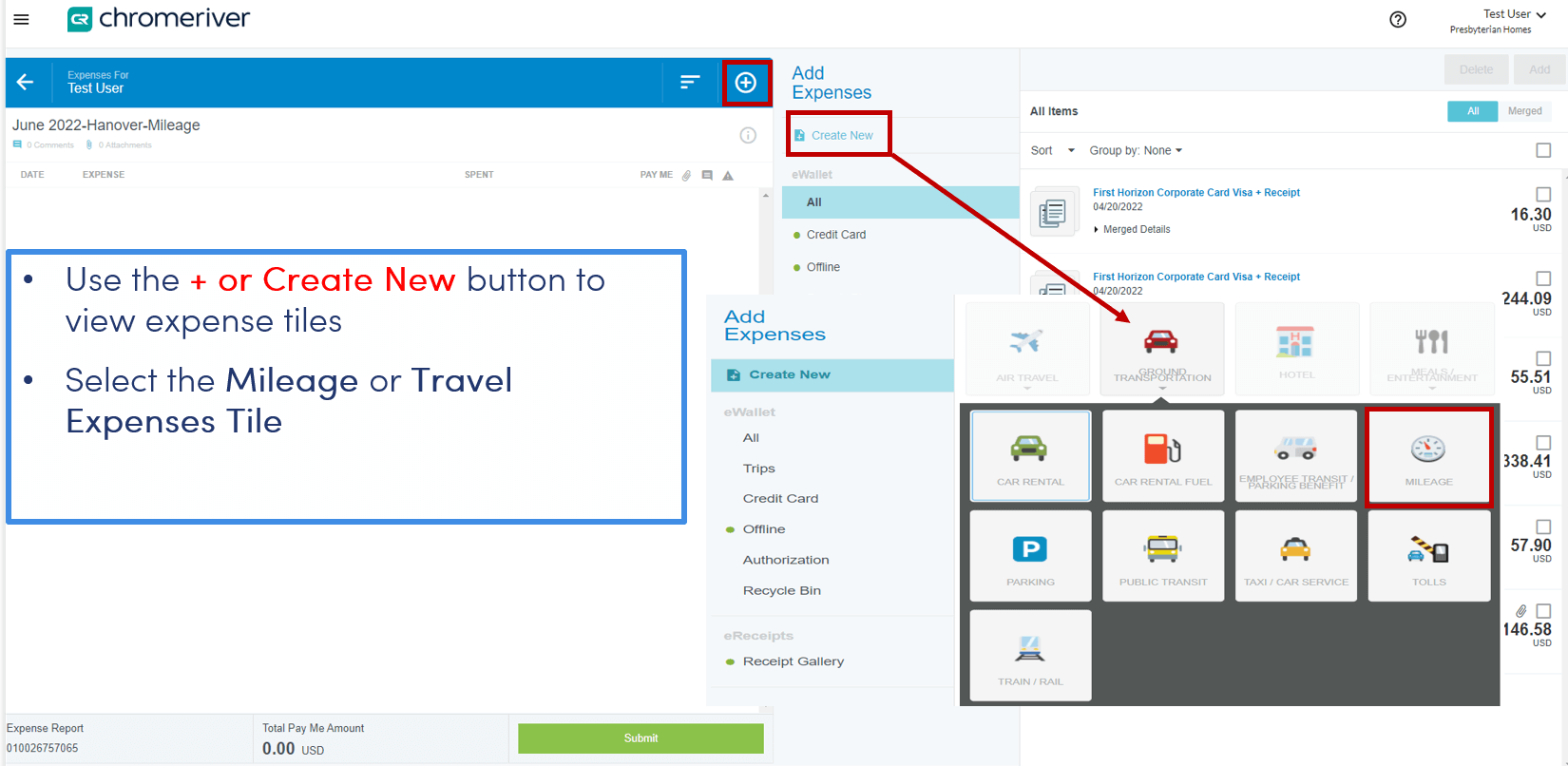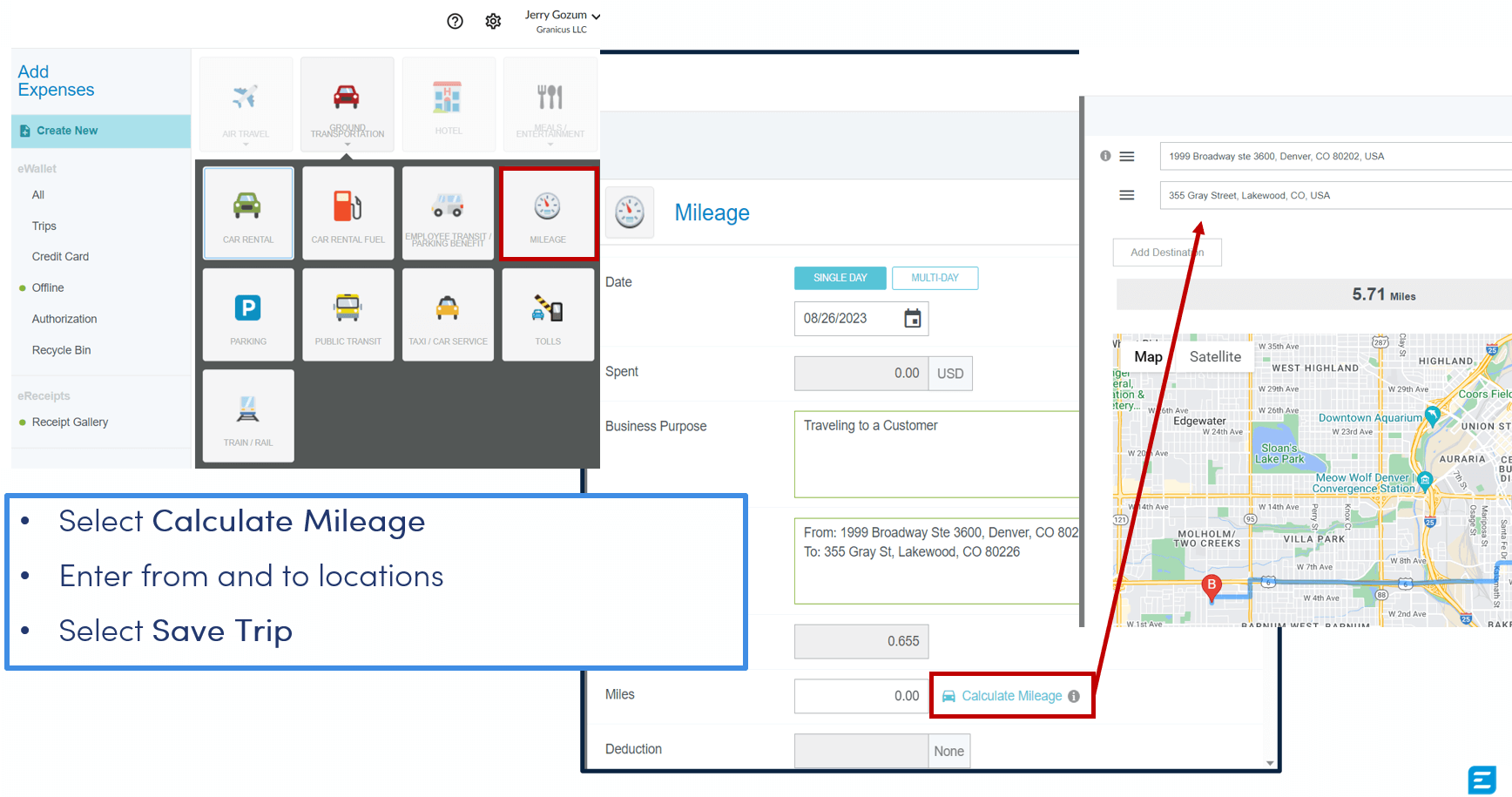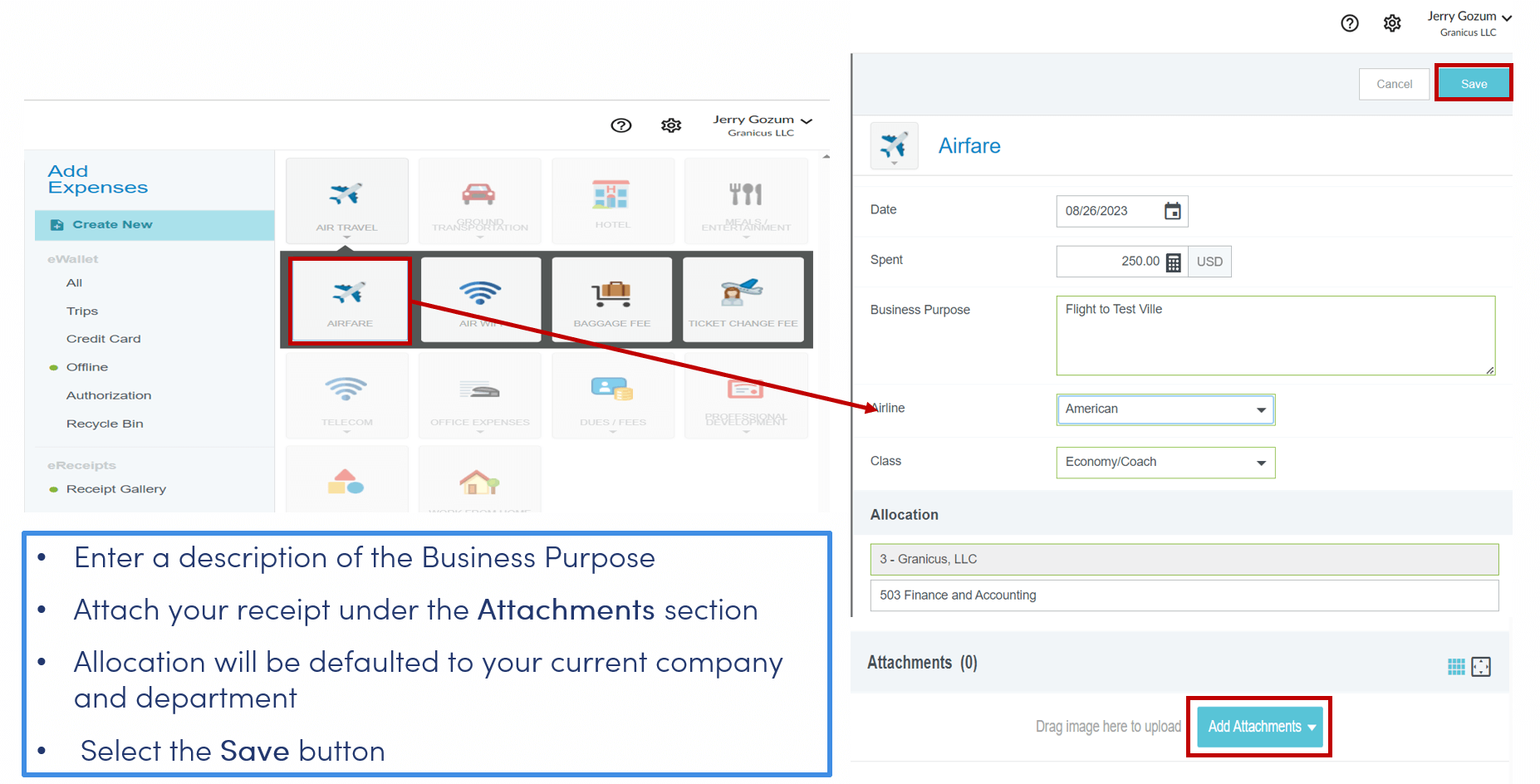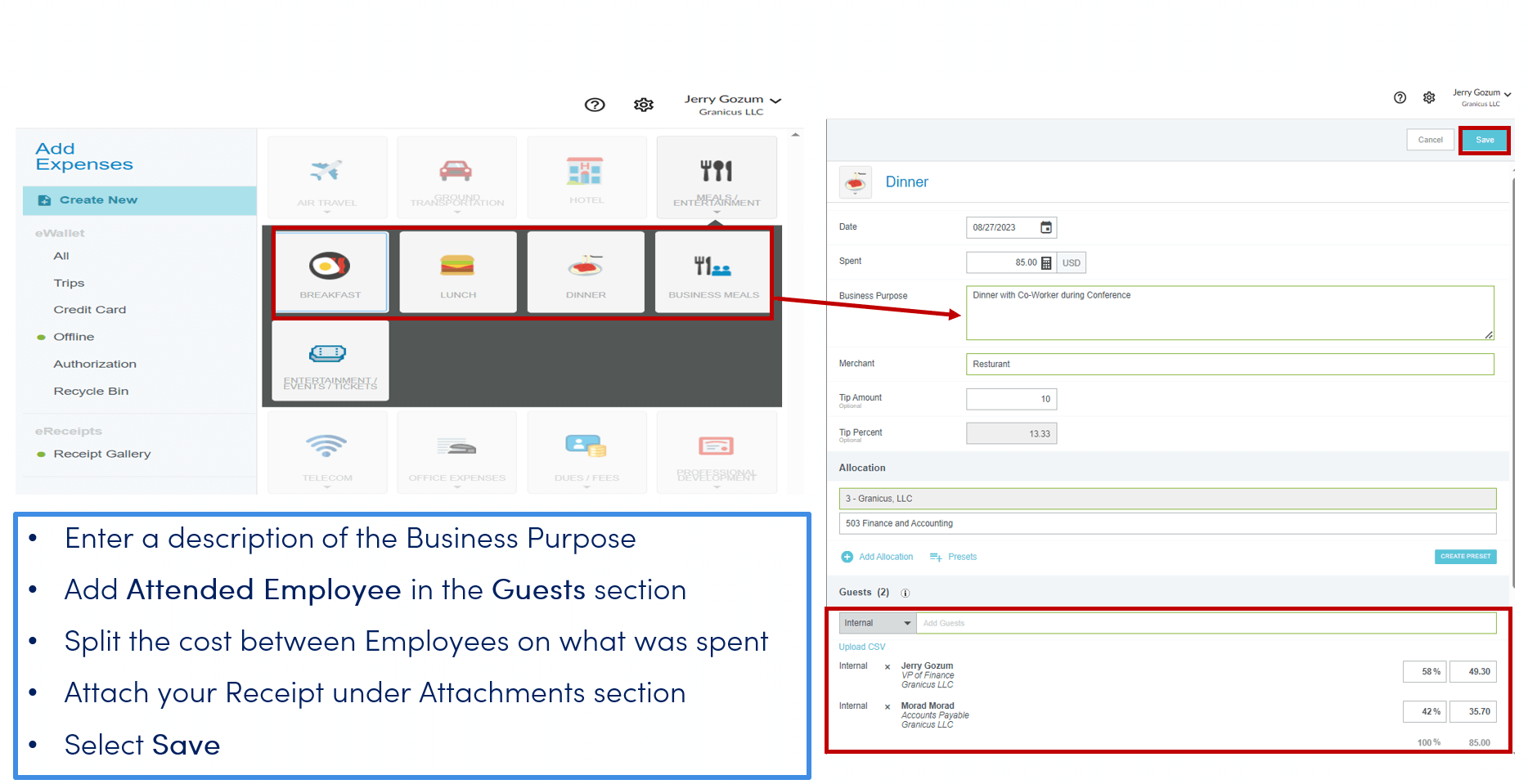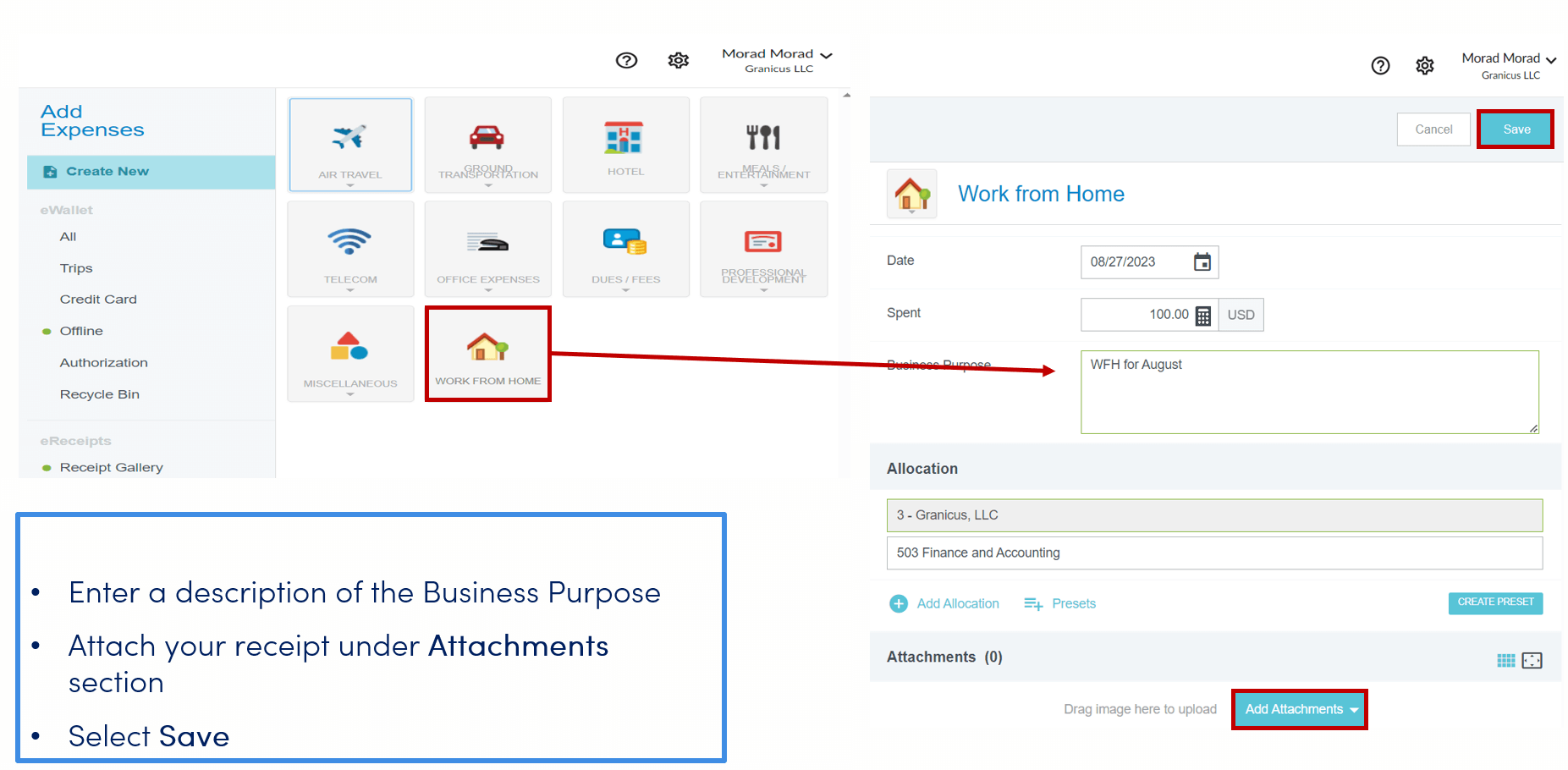Granicus uses Chrome River for expense management and reimbursement tracking.
You can log into Chrome River via the Microsoft My Applications portal by visiting https://myapplications.microsoft.com and selecting Chrome River.
Please Note: Your access to ChromeRiver will become available during your second week at Granicus. If you try to access ChromeRiver via the My Applications portal and it doesn’t work, it’s likely your access hasn’t yet been configured. Please give it a day or two and try again before reaching out for help.
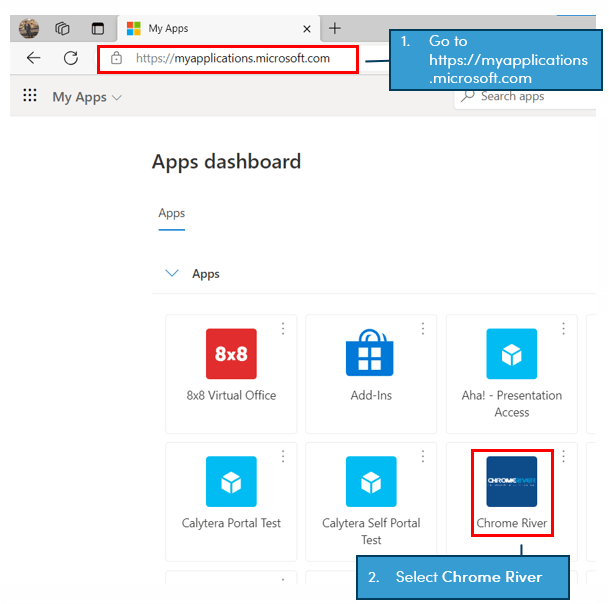
User Profile
Once you have logged in, you will be redirected to the Chrome River homescreen. From there, you will be able to configure your User Profile. Let us take a look at how this is done.
Expense Reporting Process
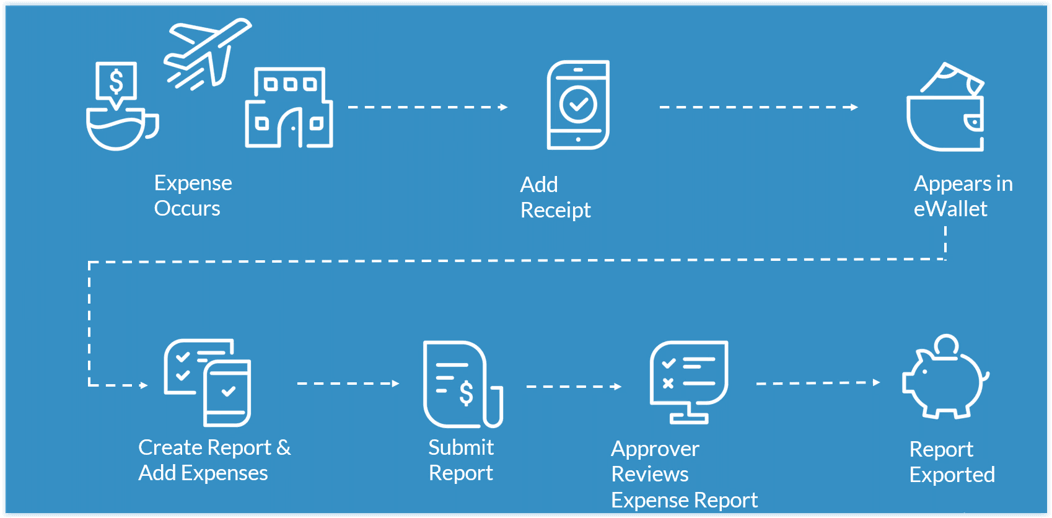
Now, let us look at how to create and submit an Expense Report.
Creating an Expense Report
If you have additional questions about how to use Chrome River or have any difficulties with the platform, please reach out via the Chrome River-Egencia-Help MS Teams Channel under the Employee Support Team.