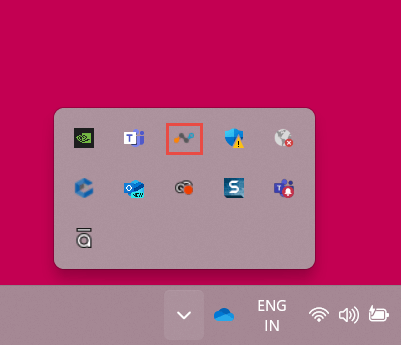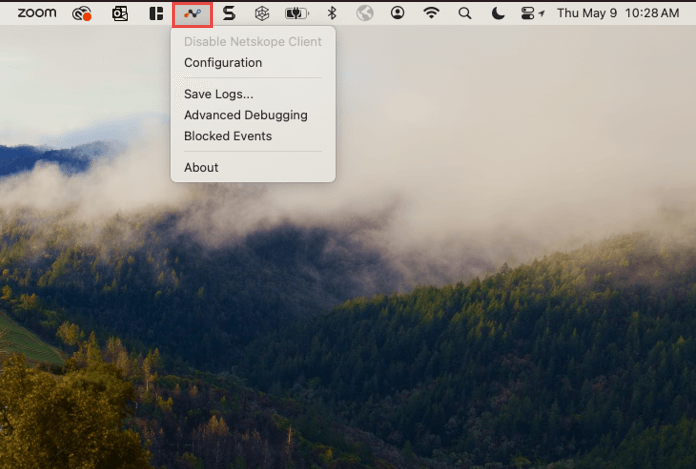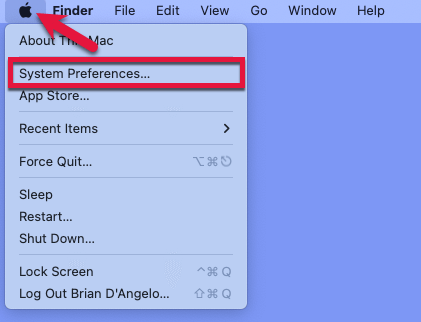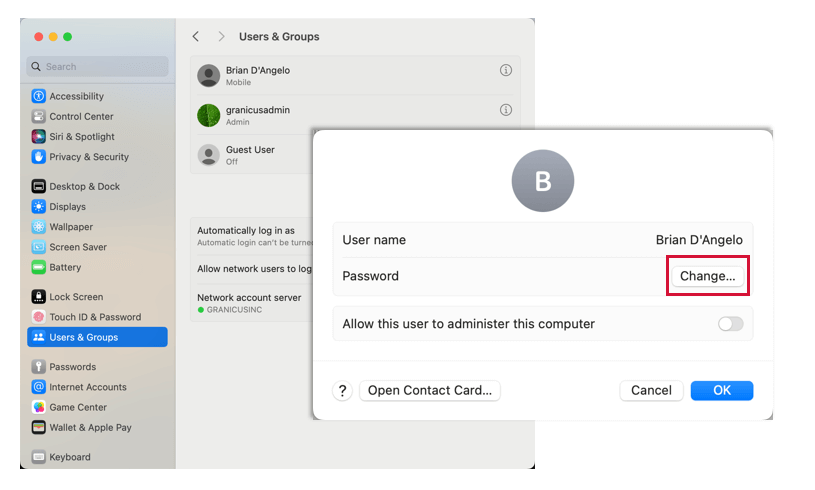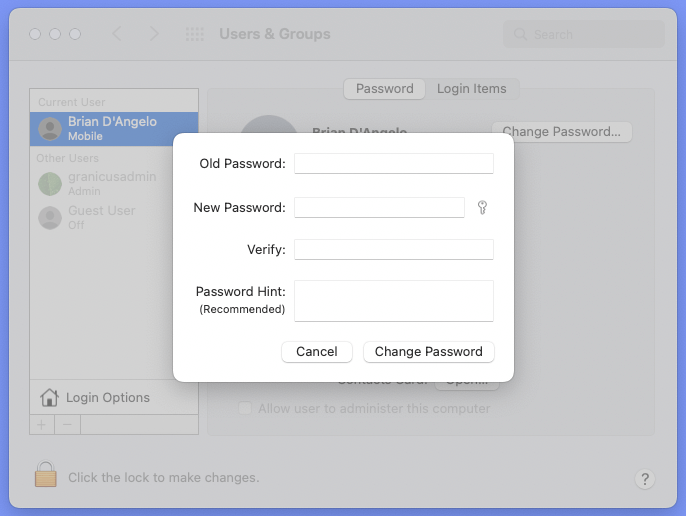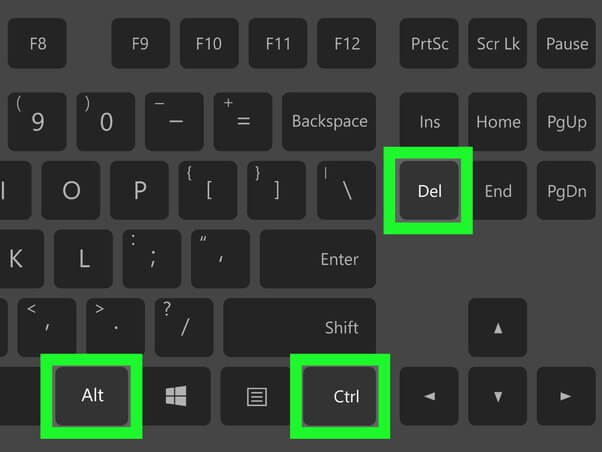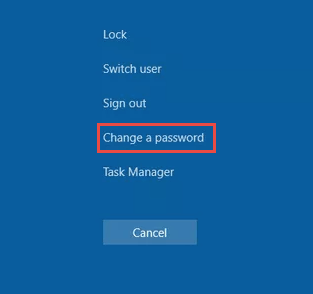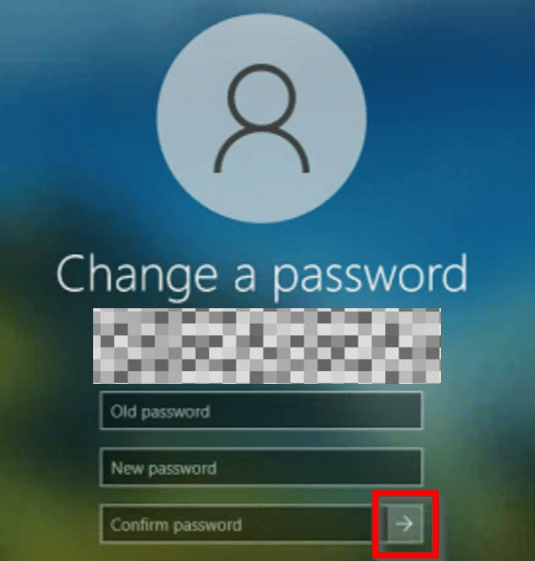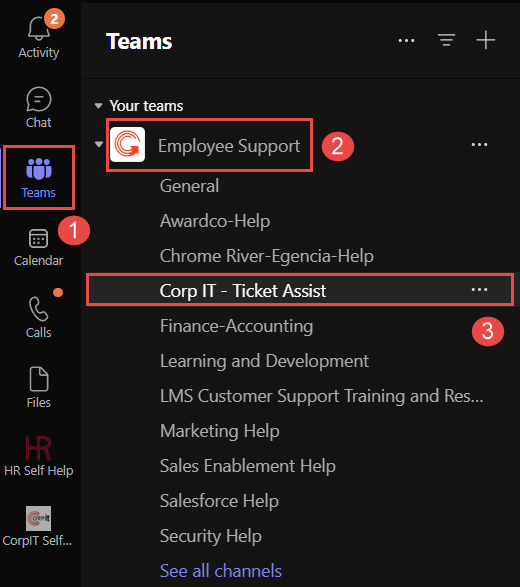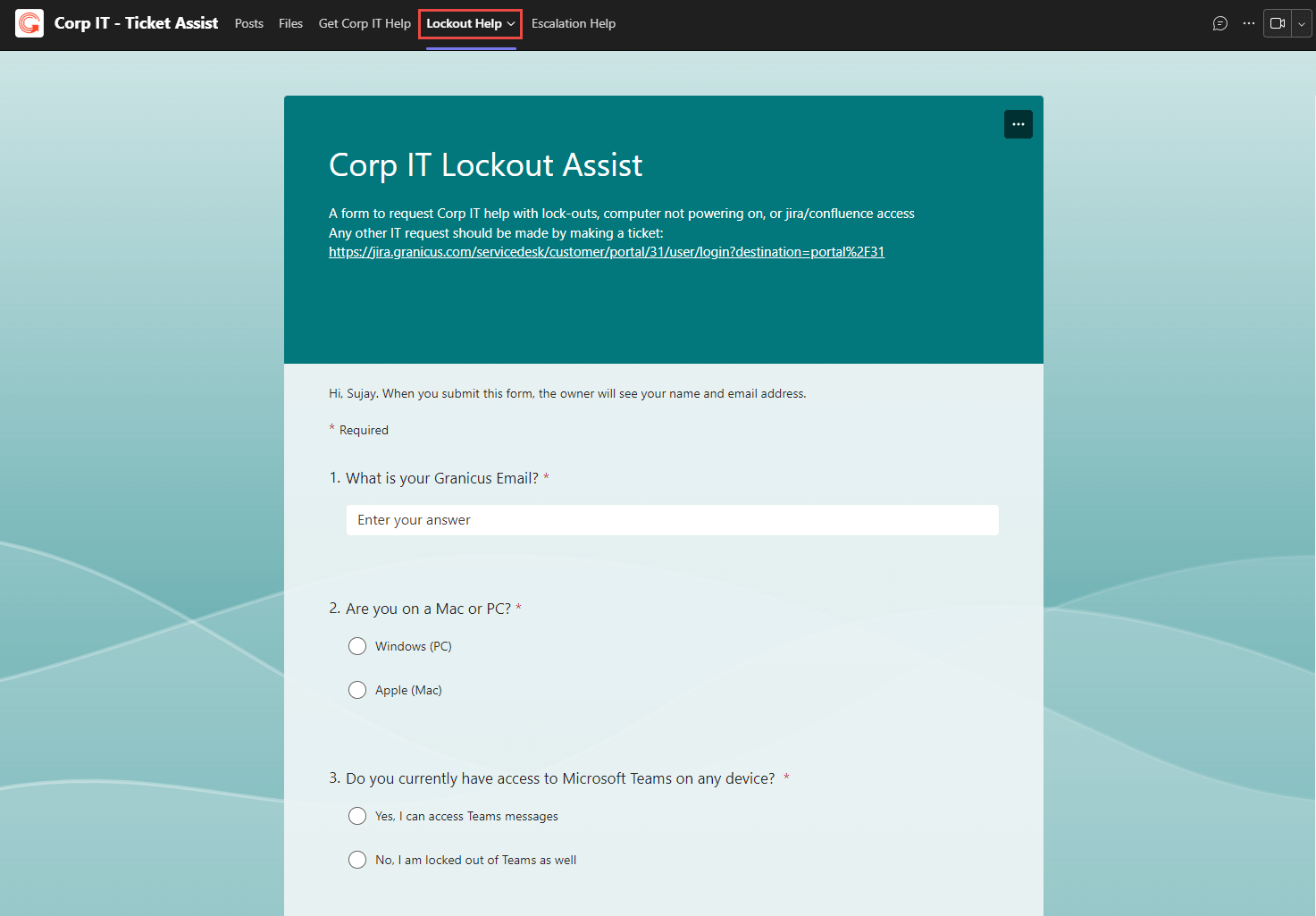Granicus is a tech company, and of course we use technology to do our work. Guides to the core technology we use and the guidelines and protocols we have around this technology are explained below.
Understanding Your Granicus Accounts
Your Granicus corporate account is used for accessing your laptop and the majority of Granicus’ core applications.
You may be assigned additional account types depending on your role. More information on these accounts is available in the Corporate IT handbook on Confluence.
Your username for your Granicus corporate account is your Granicus email.
Your password for any of your Granicus accounts must meet the requirements detailed below.
Password Requirements
Granicus corporate account password requirements
We use passwords to keep our information safe and our network secure. Granicus’ password standard has two requirements.
Passwords must:
- Be at least 12 characters long
- Contain the following four elements: a minimum of one uppercase letter, one lowercase letter, one number, and one special character (e.g., !, $, %, *, etc.)
Keep your Granicus passwords different from those used at home or on websites. Having separate passwords means if Adobe, Yahoo, Target or some other site is compromised, Granicus will not be at risk.
Previous passwords cannot be re-used. Passwords must be changed every 180 days.
Granicus also recommends you use a Password manager. Employees can request access for LastPass here.
Netskope
The Netskope application will have already been installed on your laptop and serves as a VPN for all applications. This is an always on VPN, which means that you will not be required to connect to the VPN manually.
By default, your system will be connected to the Netskope client. You can check the status of your connection by looking at the color of the Netskope icon (in the systems tray in Windows/menu bar on Mac). If the icon/menu is multicolored, it means that your system is connected to the VPN, whereas if the icon/menu is grey, your Netskope software is likely not working.
In that case, please use the Lockout Help form in the Employee Support > CorpIT – Ticket Assist channel in Teams or have your manager do so on your behalf if you are unable to access it.
Resetting Your Password (macOS)
In order to reset your system password if you are a macOS user, follow the steps below.
If this process fails, your Netskope software is likely not working (the icon will be colored gray). In that case, please use the Lockout help form in the Employee Support > CorpIT – Ticket Assist channel in Teams or have your manager do so on your behalf if you are unable to access this form.
Resetting Your Password (Windows)
In order to reset your system password if you are a Windows, follow the steps below.
If this process fails, your Netskope software is likely not working (the icon will be colored gray). In that case, please use the Lockout help form in the Employee Support > CorpIT – Ticket Assist channel in Teams or have your manager do so on your behalf if you are unable to access this form.
Unlocking Your Account
After 3 failed login attempts, the system will lock you out of your computer and all Granicus systems. You must unlock your account to regain access.
To do that, you can use the Lockout Help form in the Employee Support > CorpIT - Ticket Assist channel in Teams or have your manager do so on your behalf if you are unable to access this form.